This action allows to take a snapshot of a window and save the window image into a file.
Window parameters.
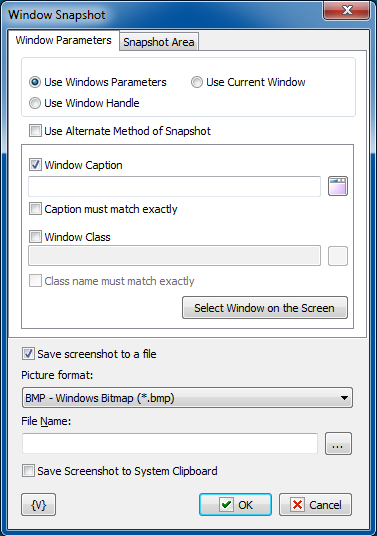
This action allows to use three modes of window selection to take a snapshot:
•Use Window Parameters – search of a window according to parameters (Window Caption, Window class);
•Use Windows Handle – according to the Handle of the window. Each window in a system has its unique Handle. It can be got in the loop Window Loop. For example, the following task can be done: to take all snapshots of windows which have the word Notepad in their captions.
•Use Current window – to use the current active window.
When using the mode Use Window Parameters, the parameters of the window for a search are available to the user.
Use alternate method of Snapshot
Generally, getting a window image works correctly. But, unfortunately, not always. Some applications do not allow you to take a picture directly from the window. For example, Google Chrome or applications with the Metro user interface. To get the image, you must use an alternative method in this case.
An alternative method is that the application cuts a window image from a desktop snapshot.
But please note that this method cannot get the correct image if the desired window (or part of the window) is covered by another window or goes beyond the desktop.
You need to ensure the visibility of the window before taking a snapshot.
Window Caption
Switch on this checkbox if you want to use the Window Caption to search a window. Then fill in the field for the search of the Window Caption. The field can be filled in automatically when you select the window from the window list. You need to click the button to the right of the entry field. The usage of variables is allowed.
Window caption must match exactly
If you want a Window Caption to be exactly matched to the input string, switch on this checkbox.
Window Class
Switch on this checkbox if you want to use the Window Class for a search of a window. Then, fill in the field for the search of the Window Class. The field can be filled in automatically when you select the window from the window list. You need to click the button to the right of the entry field. The usage of variables is allowed.
Window class must match exactly
If you want a Window Class to be exactly matched to the input string, switch on this checkbox.
Select Window on the screen
Using this button you can select any window in a screen and fill in fields automatically. Just direct the mouse cursor onto the necessary window and click Ctrl to select the window or the Esc to cancel the operation. When moving the mouse cursor, the current window is highlighted in a red frame. You can use the mouse to manipulate with windows.
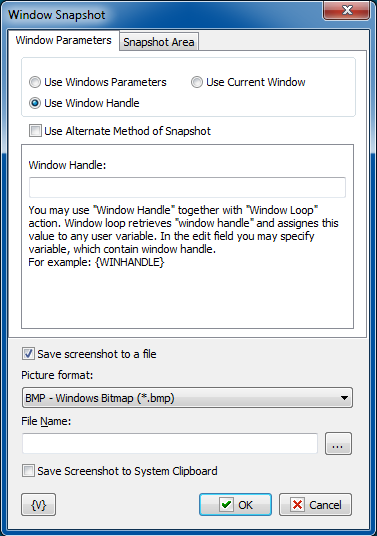
Window Handle
When using of the mode Use Window Handle, this parameter is available to the user. The Window Handle identifies the window explicitly. It is convenient to use this mode in the Window Loop. The loop allows to perform the selection of windows according to necessary criteria and save the window handle into a variable. By means of the window handle it is possible to take a snapshot
Capture mode
The action allows to take snapshot of the whole window or of a part of him.
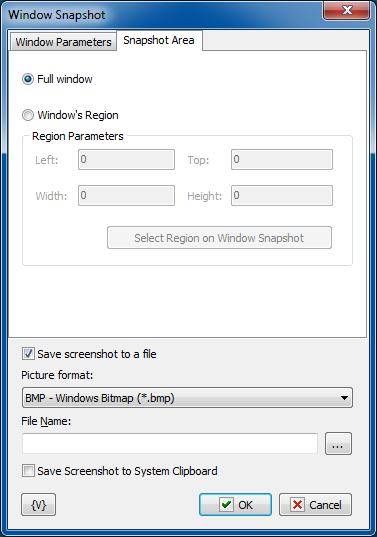
Full Window.
Select this point if you want to take the screenshot of the whole window.
Window Region.
If you want to take the screenshot only of a part of a window, select this point and input the position data of a rectangular region of the window: Left, Top, Height, Width. You can also specify the rectangular region on a screenshot interactive clicking the button Select Region on Window Snapshot.
Picture Format
Snapshot of a window is a graphic image. It can be saved in the different formats:
•BMP – standard Windows bitmap;
•Jpeg – Joint Photographic Experts Group format;
•PNG – portable network graphics format
•GIF – Graphics Interchange Format
Save the snapshot to file
Specify the file name into which the snapshot need to be saved.
Save screenshot to system clipboard
Turn on this checkbox if you want to save the snapshot into system clipboard
![]() Related Topics
Related Topics