Allows a task to iterate through the results of a file search. For example, you can create a task that searches all the employee status reports and identifies all status report files for the first of the month.
General tab
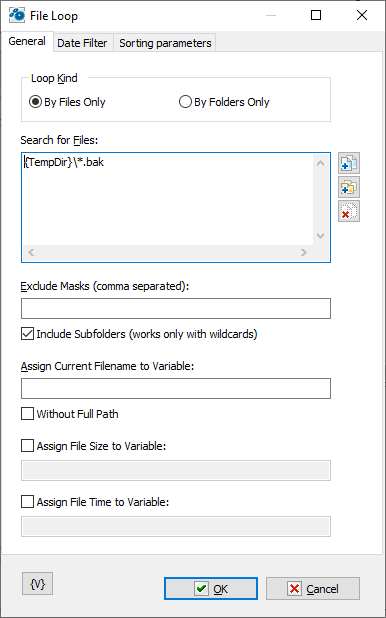
Search for Files
Enter the files that you want to include in the loop. You can click the browse buttons to the right of the list to add files, add folders, and remove items from the list.
Tip You can also use wildcards in this option. Some examples of wildcards are the following: •C:\Text Files\*.txt - all the files with the .txt extension in the C:\Text Files folder. •C:\Doc Files\mydoc?.doc - mydoc1.doc, mydoc2.doc, mydocA.doc, and so forth. •{bakext} - file mask(s) from the {bakext} variable.
|
Exclude Masks (Comma Separated)
List masks that need to be excluded from the search separated by commas. If you are using the search mode with nested folders, you can exclude individual folders from the search. To do this, specify the mask along with the path.
For example:
C:\incoming\files*.*
This means that all files starting from the folder "c:\incoming\files" will be excluded from the search.
Tip You can also use wildcards in this option. Some examples of wildcards are the following: •*.txt - all the files with the .txt extension. •mydoc?.doc - mydoc1.doc, mydoc2.doc, mydocA.doc, and so forth. •*.tmp, *.$$$, *.bak - all the files with the .tmp, .$$$ and .bak extensions. •{bakext} - file mask(s) from the {bakext} variable.
|
Recurse to Subfolders
Click this check box to include subfolders in the loop.
Assign Current Filename to Variable
The current filename and path to the file in the loop is stored in the variable that you specify. You can use this information in other actions.
Without Full Path
Click this check box to save only the filename and not the path to the variable.
Assign File Size to Variable
The current file size in the loop is assigned to the variable that you specify. You can use this information in other actions.
Assign File Time to Variable
The current time of the file in the loop is assigned to the variable that you specify. You can use this information in other actions.
Date Filter tab
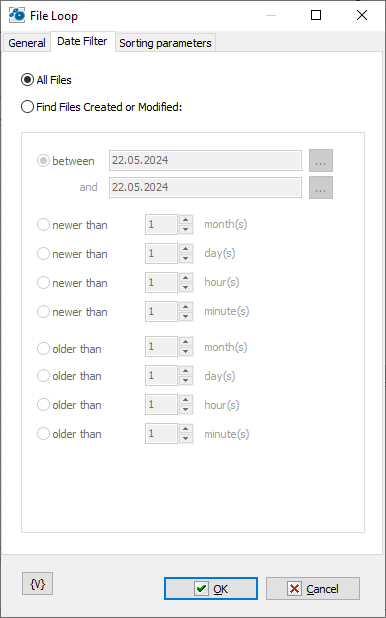
All Files
Click this option to include all files in the file loop.
Find Files Created or Modified
Enter dates and times to include files for certain time periods in the loop.
•Between
•Newer Than ___ Months
•Newer Than ___ Days
•Older Than ___ Months
•Older Than ___ Days
Sorting parameters
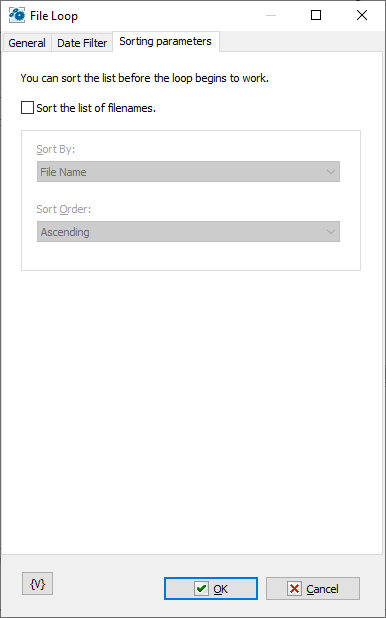
Parameters of internal sorting of the file list
Sort the list of filenames
Turn on the checkbox if you want to sort the list
How to sort
There are four sorting modes:
•By file name
•By file time
•By file size
•By depth of nested folders
Sort order
There are two modes: ascending or descending ordering
Variable
Allows you to add a variable to the action or triggering event that you selected. You must place the cursor in a edit box in the settings dialog window of the action or event and then click the {V} button.
![]() Related Topics
Related Topics