This action is destined for free work with a web page. The action stops work of task until a user presses the button "Done" in the window Embedded Web Browser.
During of work of the action, buttons of navigation "Go Back" and "Go Forward" and button "Done" appear in the window Embedded Web Browser. The action is useful when the interactive interference of a user is needed. For example, to fill the value of CAPTCHA. Any interactive work with a web page is allowed: click on links, filling and submit of forms, etc. After finishing the interactive work it is necessary to press the button "Done".
General options
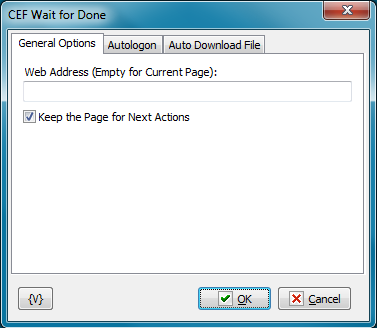
Web Address
Fill the web address of the page that need loading. You can leave a field empty if you want to use the current page that has been loaded during the previous steps of the task. You can use variables.
Keep Page for Next Actions
Turn this checkbox on if you want to leave the resultant page for interactive work or for filling the next form. By default, this parameter is turned off. If this parameter is turned off, Embedded Web Browser will be closed immediately after the finish of work of a step.
Autologon
You can specify parameters of automatic authorization on this tab if WEB browser demands authorization for access to resource. This way of automatic authorization works only with Basic and Digest authorization modes. In this case browser demands to input a user name and a password into the pop-up system window. If you specified parameters of automatic authorization, the action puts the parameters automatically when browser demands authorization.
If it is necessary to input the authorization parameters into the form on a page, then it is the so-called cookie authorization. In this case you should use the automatic filling of WEB form.
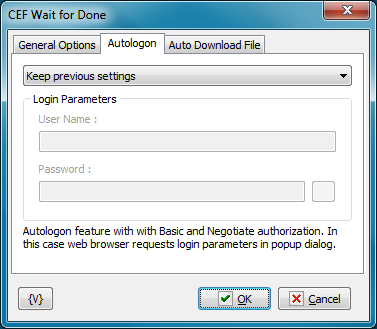
Autologon Mode
There are three options
•Keep previous settings
•No autologin (manual login) - user have to login manually when web browser ask username and password
•Enable autologin. Set username and password.
User name
A name of a user for authorization. Variables can be used.
Password
A password for authorization. Variables can be used.
Auto Download file
On this tab you can tune parameters of automatic file downloading from a site.
For example, this mode is useful for automation of file downloading from the zone protected by a password. It occurs approximately in such a way:
•You specify URL of a file.
•When you try downloading a file, the browser demands a password or redirects the request to the Login form subject to the authorization mode on the site.
•When a password is requested, it is necessary to set up Autologon. When the request is redirected to a form, you should perform the automatic filling of the form.
•After you input parameters of authorization, the file will be downloaded into the specified folder automatically.
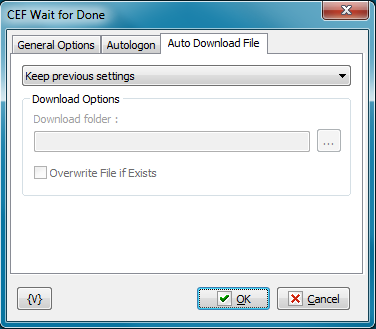
Auto-download mode
There are two options
•Keep previous settings
•Change download options - set the folder name and overwrite parameter.
Default download folder is %temp%\cefdownloads
Download Folder
Specify the folder in which the file will be downloaded automatically. It will be downloaded with the file name by default. Default value is %temp%\cefdownloads
Overwrite File If Exists.
Switch on this checkbox if you want the action to overwrite a file, on condition there is a file with the same name in this folder. Otherwise the downloaded file will be renamed. Default value id OFF
![]() Actions are
Actions are