Displays a dialog box that allows you to open file. You can set the title of the dialog box, the initial folder, and the type of files a user can open.
For example, you can use this action in a task in which you might want to select file for uploading to FTP server.
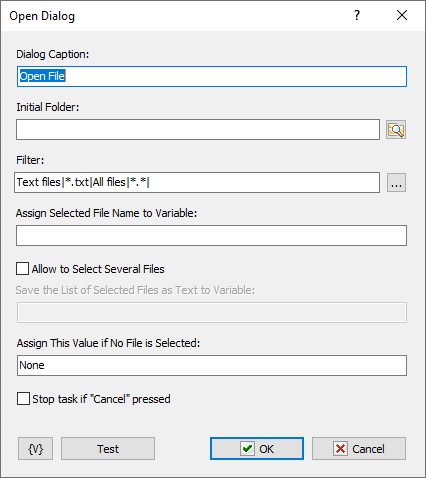
Dialog Caption
Enter the caption of the dialog box. For example, you could enter a caption "Open Log Files" for the dialog box.
Initial Folder
Set the folder that you want as the starting folder for the dialog box. For example, you could enter "My Documents" or "Daily Backups." Click the browse button to select a folder.
Filter
Enter the criteria for including file types that you want the dialog box to open. These types appear in options for opening files on the dialog box, such as Files of Type. Click the ... button to add types with the Filter Editor dialog box. You can click a field in this dialog box and add file type extensions and a name for the file type.
Assign Selected File Name to Variable
Enter a variable name to store the selected file name to; for use in other actions of task.
Allow to select several files
Switch on checkbox if you want to select several files.
Save the list of selected files as Text to Variable
Specify the name of variable where the action saves the result. If you select several files then the result will be a text: one file name in each line.
Assign This Value if No File Selected
Assign a value to store if no file is selected, i.e. the Cancel button was clicked.
Allow to select several files
Switch on checkbox if you want to select several files.
Save the list of selected files as Text to Variable
Specify the name of variable where the action saves the result. If you select several files then the result will be a text: one file name in each line.
Variable
Allows you to add a variable to the action or triggering event that you selected. You must place the cursor in a edit box in the settings dialog window of the action or event and then click the {V} button.
![]() Related Topics
Related Topics